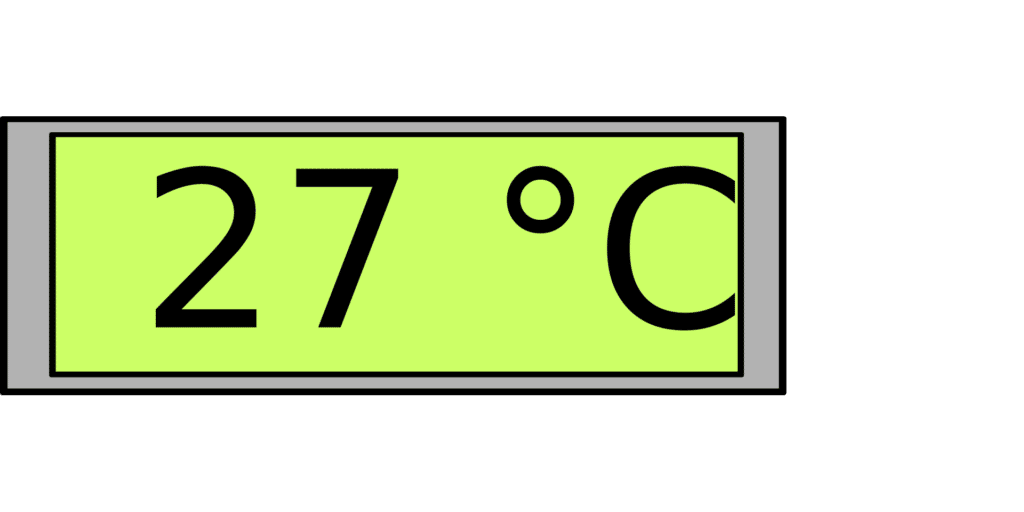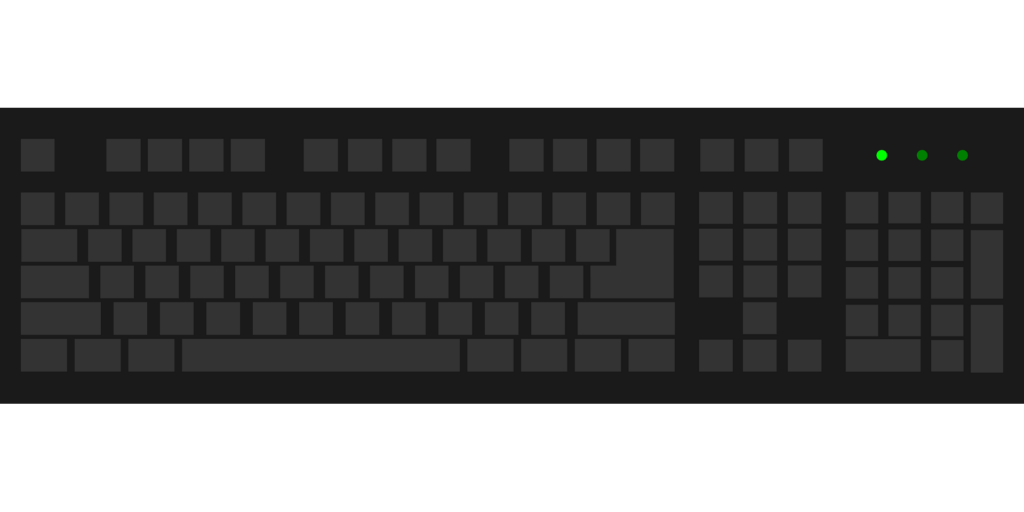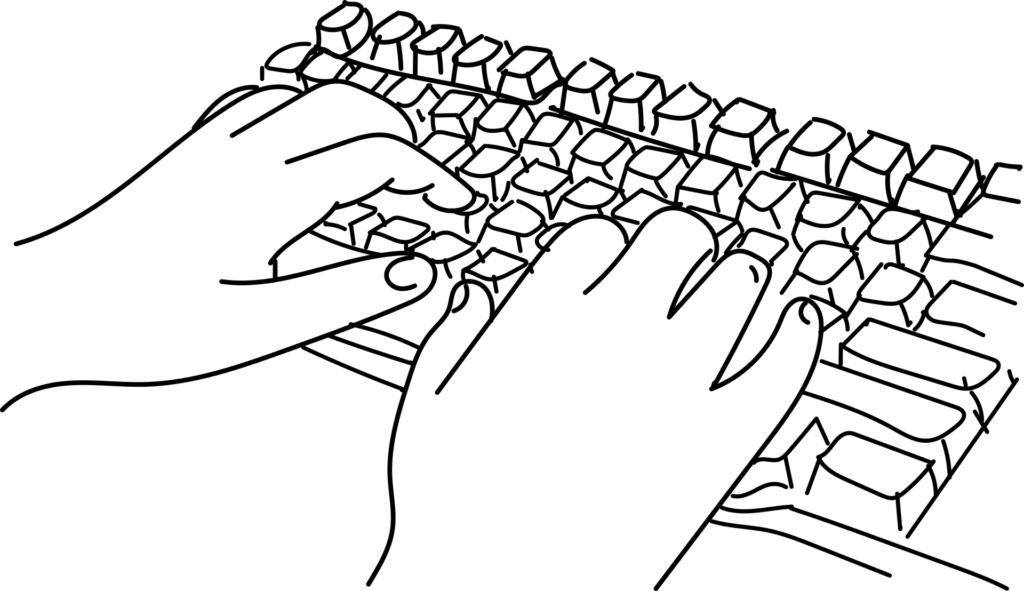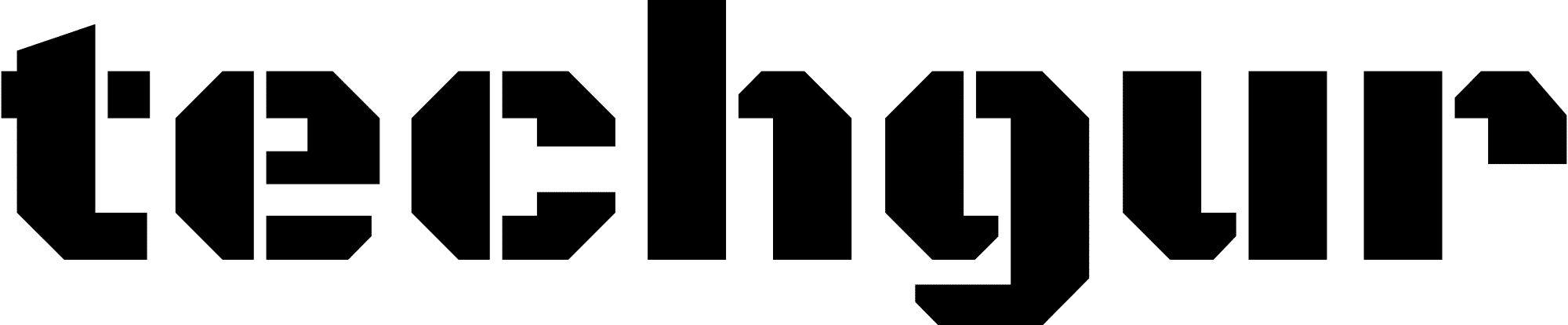Das Gradzeichen wird nicht nur bei Temperaturangaben, sondern ebenfalls bei der Nennung von Winkeln benutzt. Jedoch haben viele Nutzer Probleme damit, das Zeichen am Computer richtig einzufügen. Wie das genau funktioniert, zeigt der folgende Ratgeber.
Wie fügt man das Gradzeichen am PC mit der Tastatur ein?
Das Gradsymbol wird durch einen hochgestellten Kreis (°) repräsentiert. Bei vielen Tastaturen befindet sich eine entsprechende Taste über der Tab-Taste bzw. links neben der 1.
Für das Einfügen des Gradzeichens muss die Taste zusammen mit der Umschalttaste gedrückt werden.
Wer eine Tastatur ohne diese Taste besitzt geht wie folgt vor:
1. Der Cursor wird an die gewünschte Stelle im Dokument bewegt.
2. Im nächsten Schritt wird die Alt-Taste gedrückt und anschließend die Zahlenkombination „0176“ auf dem Nummernblock eingegeben.
Wie fügt man das Gradzeichen in Word ein?
Die Eingabe von ° ist in Word ebenfalls mit der oben genannten Tastenkombination möglich.
Wie kann man das Gradzeichen am Mac mit der Tastatur einfügen?
Auch die meisten Mac Tastaturen verfügen über eine spezielle Taste für das Gradzeichen, welches sich ebenfalls links neben der Taste 1 befindet. Ist keine Taste vorhanden, so kann das Zeichen mit der folgenden Anleitung eingefügt werden:
1. Im ersten Schritt wird das gewünschte Dokument geöffnet und auf den Button „Bearbeiten“ geklickt
2. Als nächstes wird der Punkt „Emoji & Symbole“ angewählt
3. Innerhalb des anschließenden Dropdown-Menüs muss nun der Tab „Interpunktion“ ausgewählt werden.
4. Im letzten Schritt muss das Symbol aus einer Auswahl herausgesucht werden.
Kann man das Gradzeichen auf dem Handy einfügen?
Ja, grundsätzlich können auf fast allen Handys Gradzeichen eingefügt werden. Bei den meisten Geräten findet sich das Symbol bei den Sonderzeichen der virtuellen Tastatur. Der genaue Auswahlpfad kann dabei zwischen Herstellern und einzelnen Modellen variieren.