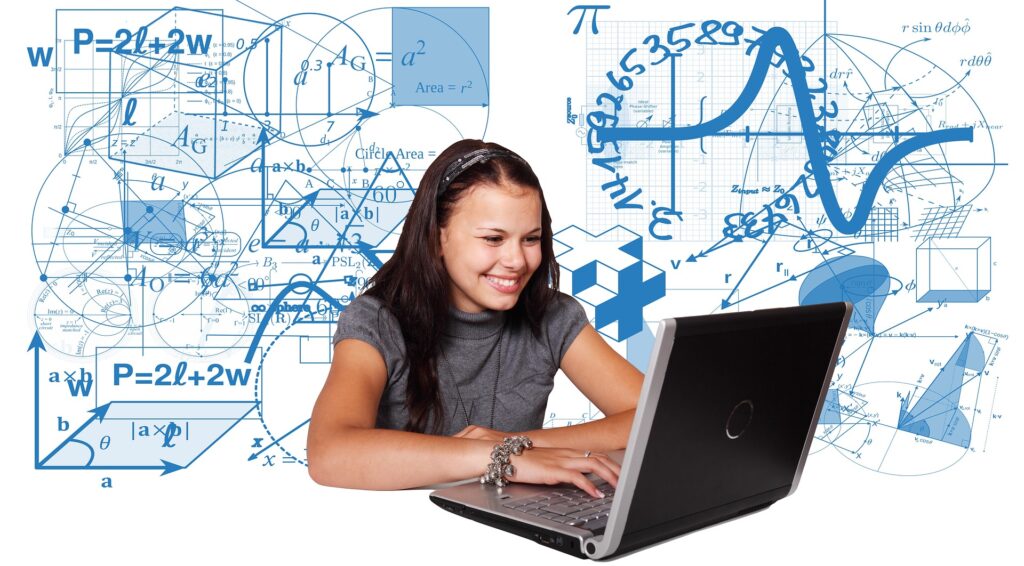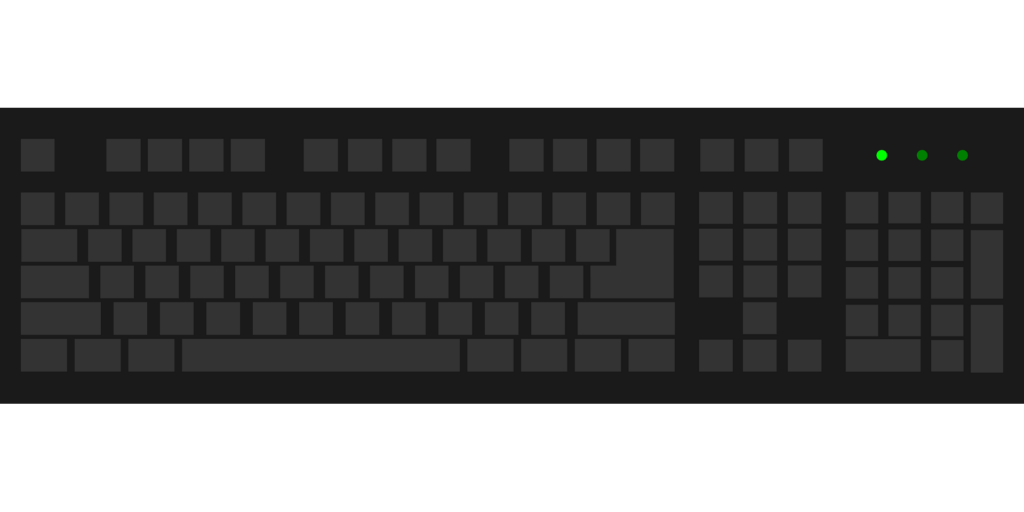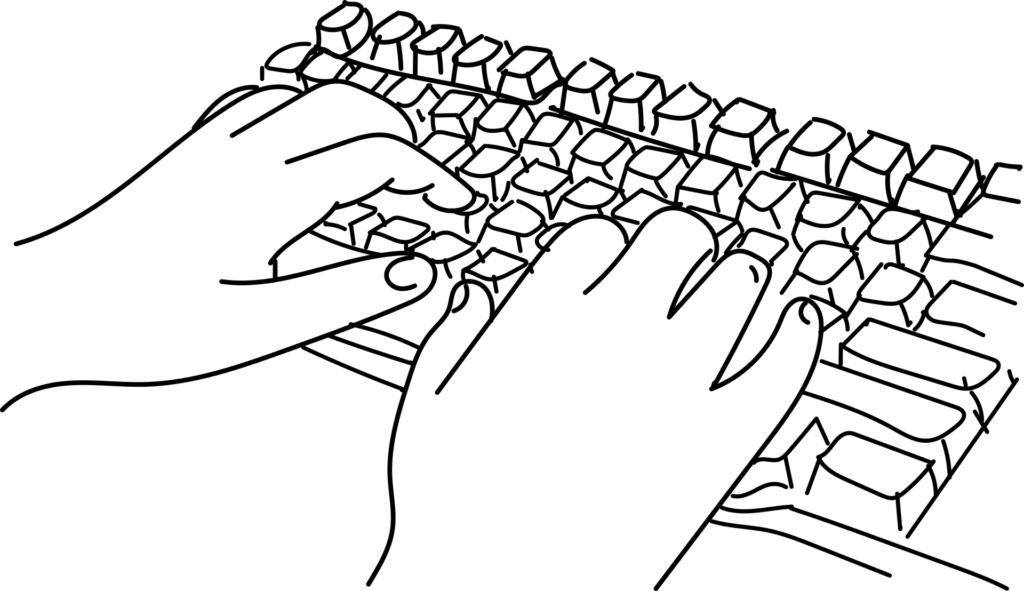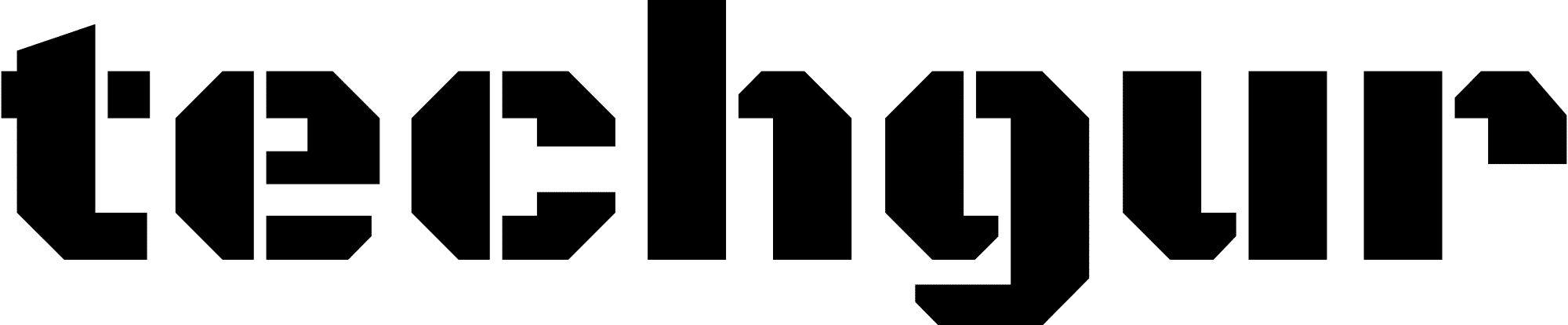Insbesondere Mathematiker oder Professoren würden sich sicherlich das allseits beliebte Durchmesserzeichen auf ihrer Computer-Tastatur wünschen. Dieses lässt sich nämlich leider nur über einen Umweg erstellen. Wie genau das funktioniert, verrät Ihnen unser nachfolgender Ratgeber.
⌀
Für Windows:
- Mit dem Zahlenblock:
- Stellen Sie sicher, dass die Num-Lock-Taste aktiviert ist.
- Halten Sie die Alt-Taste gedrückt.
- Geben Sie auf dem Nummernblock die Zahlenfolge
0248ein. - Lassen Sie die Alt-Taste los, und das Zeichen ⌀ sollte erscheinen.
- Über die Zeichentabelle:
- Öffnen Sie die Zeichentabelle (zu finden unter Start > Alle Programme > Zubehör > Systemprogramme > Zeichentabelle).
- Suchen Sie das Durchmesserzeichen und klicken Sie es an.
- Klicken Sie auf „Auswählen“ und dann auf „Kopieren“.
- Fügen Sie das Zeichen an der gewünschten Stelle ein (Strg + V).
Für macOS:
- Mit einer Tastenkombination:
- Drücken und halten Sie die Option-Taste, und tippen Sie gleichzeitig auf
Shift+O(Buchstabe O, nicht die Zahl 0).
- Drücken und halten Sie die Option-Taste, und tippen Sie gleichzeitig auf
- Über die Zeichenübersicht:
- Öffnen Sie die Zeichenübersicht (zu finden unter Bearbeiten > Emoji und Symbole).
- Suchen Sie nach dem Durchmesserzeichen oder einem ähnlichen Symbol.
- Doppelklicken Sie das Zeichen, um es in Ihren Text einzufügen.
Alternative Methoden:
- In Textverarbeitungsprogrammen wie Microsoft Word können Sie manchmal das Durchmesserzeichen finden, indem Sie die Einfügeoptionen für Symbole durchsuchen.
- In einigen Fällen könnte das Zeichen auch in speziellen Schriftarten wie Symbol enthalten sein.
Beachten Sie, dass die Verfügbarkeit und die Methode der Eingabe von Sonderzeichen wie dem Durchmesserzeichen je nach Tastatur-Layout und Software variieren können.