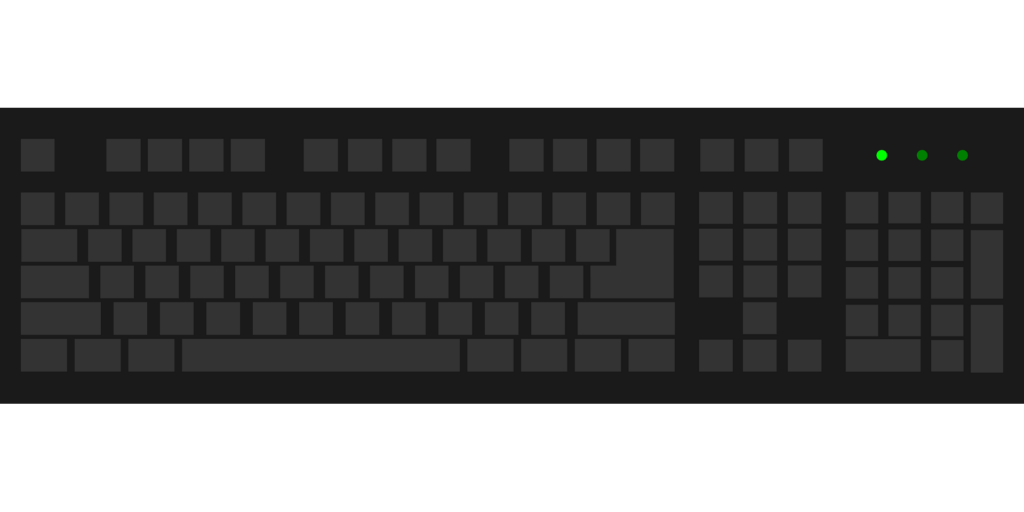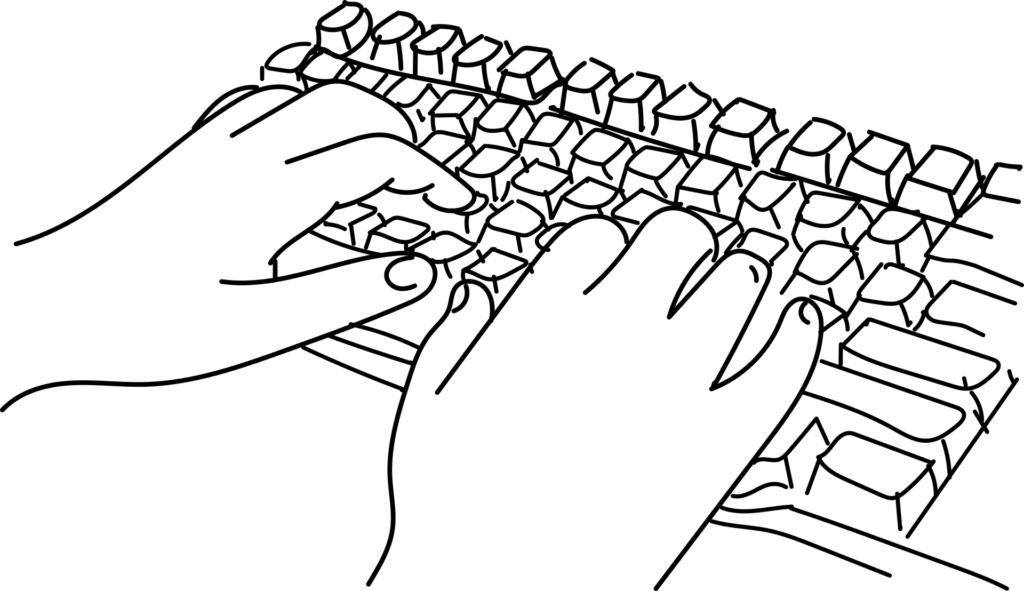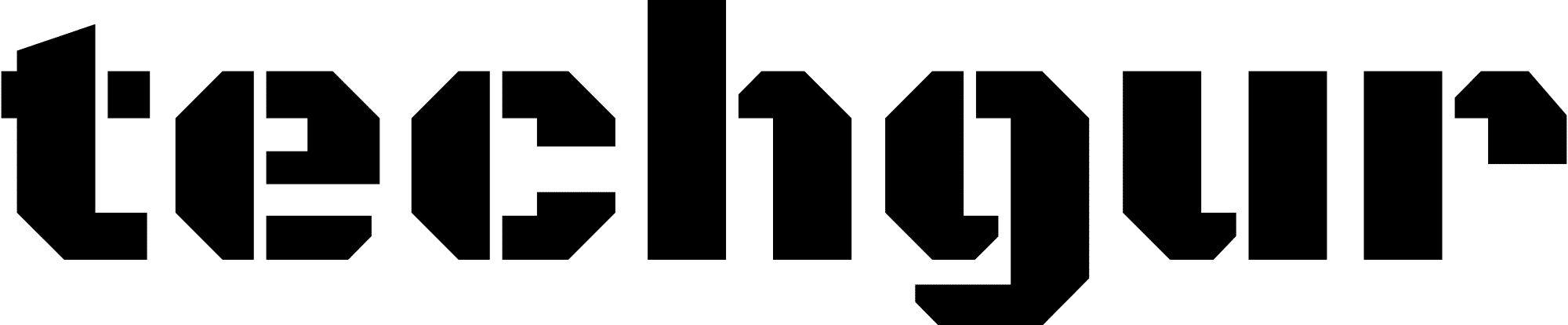Sonderzeichen sind in der digitalen Kommunikation und Textverarbeitung unverzichtbar. Ob Sie mathematische Symbole, Akzente in Fremdsprachen oder andere besondere Zeichen benötigen, es ist hilfreich zu wissen, wie man sie schnell und effizient in Ihren Text einfügt. Tastenkombinationen sind hierbei eine praktische Methode, um auf diese Zeichen zuzugreifen, ohne auf Symbole in Menüs oder Symbolleisten klicken zu müssen.
Tastenkombinationen für häufig verwendete Sonderzeichen:
- Akzente und umlautähnliche Buchstaben: Wenn Sie beispielsweise Akzente oder umlautähnliche Buchstaben benötigen, können Sie die Kombination aus Apostroph (
') und dem Buchstaben verwenden, um eine Liste von Optionen anzuzeigen. - Euro-Zeichen (€): Drücken Sie
Alt Gr + E. - Copyright-Symbol (©): Drücken Sie
Alt + 0169. - Registered-Trademark-Symbol (®): Drücken Sie
Alt + 0174. - Gradzeichen (°): Drücken Sie
Alt + 0176. - At Zeichen @:Drücken Sie
AltGr + Q
Tastenkombinationen in Word-Dokumenten:
In Microsoft Word gibt es eine praktische Autokorrekturfunktion, die bestimmte Zeichen automatisch in Symbole umwandelt. Zum Beispiel: c + / + o wird automatisch in das Copyright-Symbol (©) umgewandelt.
Verwendung der Zeichentabelle:
Auf Windows-Systemen können Sie die Zeichentabelle aufrufen, indem Sie Start > Zubehör > Systemprogramme > Zeichentabelle öffnen. Dort können Sie aus einer breiten Palette von Sonderzeichen auswählen und sie in Ihr Dokument einfügen.
Unicode-Zeichen direkt eingeben:
Drücken Sie Alt + [Zahlenkombination über Ziffernblock] und geben Sie den Unicode-Code des gewünschten Zeichens ein. Lassen Sie die Alt-Taste los, um das Zeichen einzufügen.
Online-Ressourcen:
Es gibt viele Online-Tools und Ressourcen, die Listen von Tastenkombinationen für verschiedene Sonderzeichen bereitstellen. Diese können eine nützliche Referenz sein, um seltener verwendete Symbole zu finden.
Die Verwendung von Tastenkombinationen zur Suche und Einfügung von Sonderzeichen kann die Effizienz beim Schreiben und Bearbeiten von Texten erheblich steigern. Beachten Sie, dass Tastenkombinationen je nach Betriebssystem und Anwendungssoftware variieren können. Es ist ratsam, sich mit den spezifischen Kombinationen für das von Ihnen verwendete System vertraut zu machen.