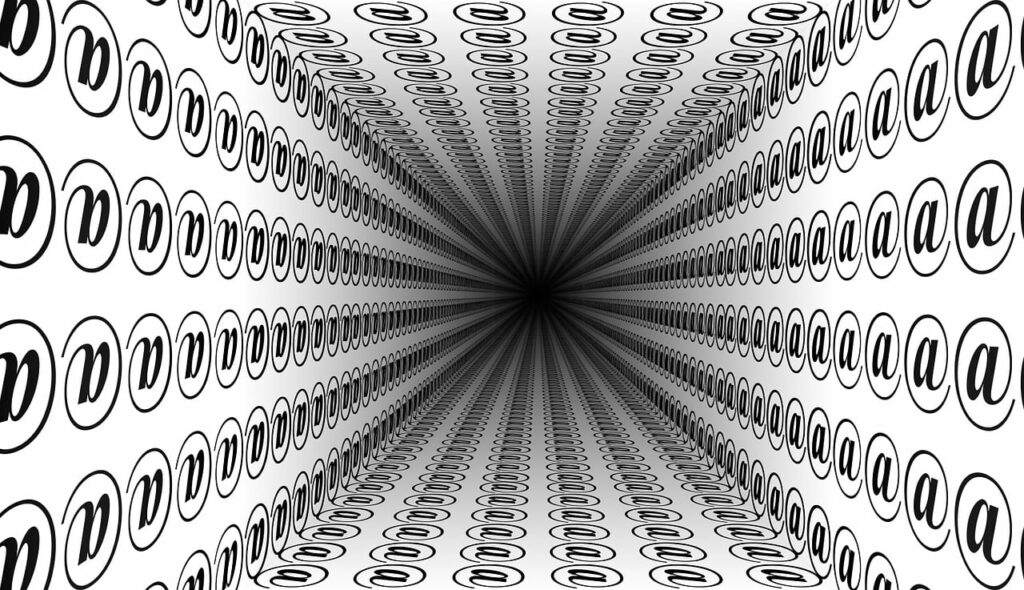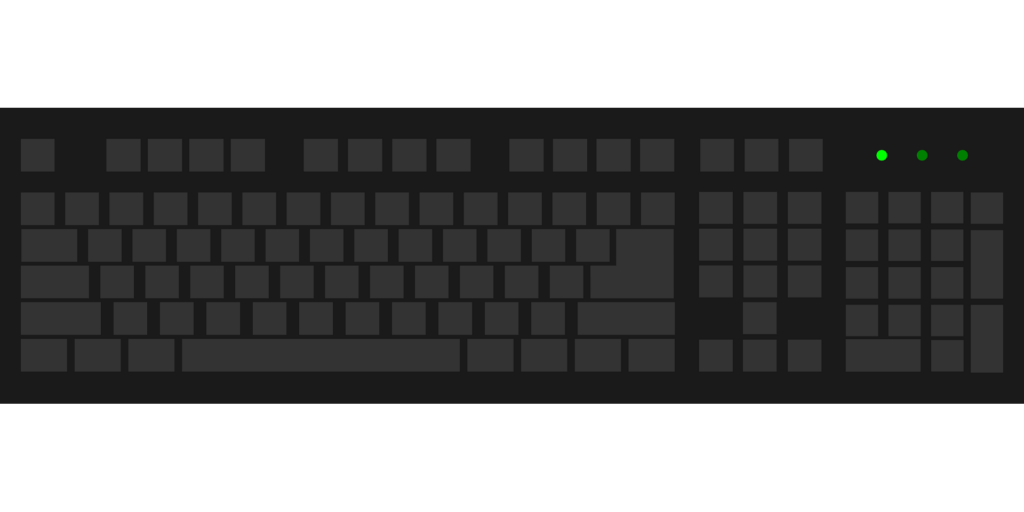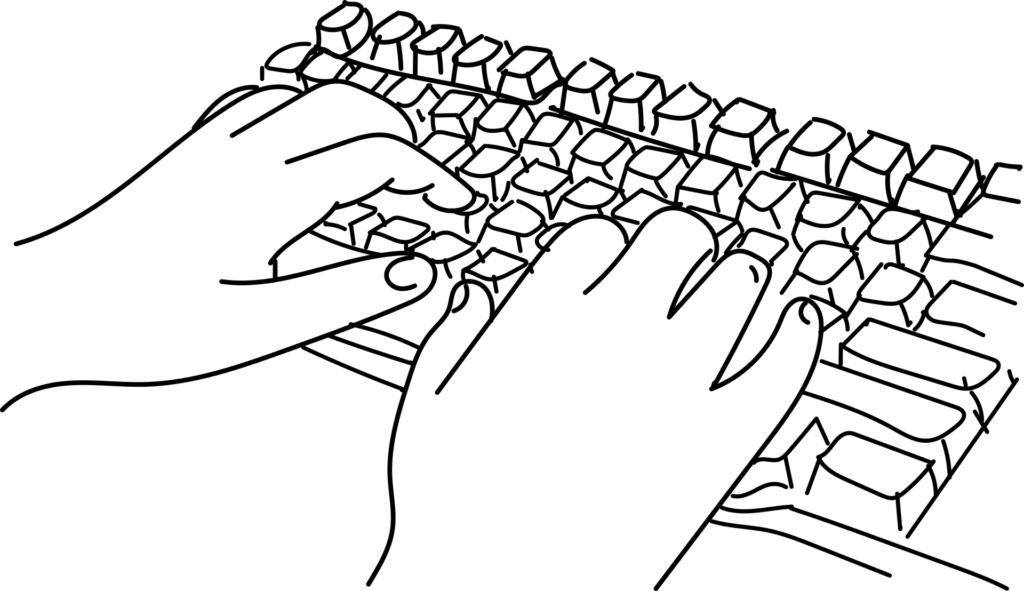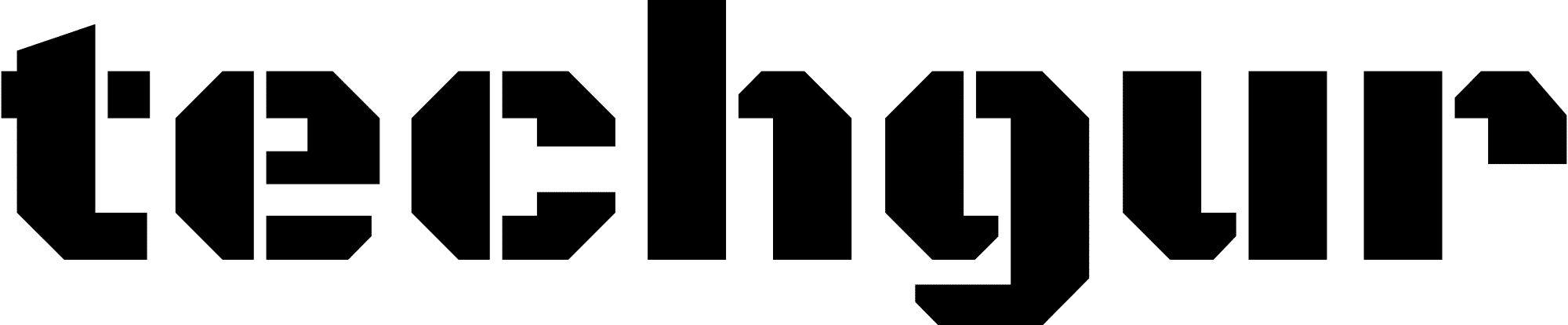Wenn das At-Zeichen @ auf Ihrer Tastatur nicht funktioniert, gibt es einige Schritte, die Sie unternehmen können, um das Problem zu beheben:
- Überprüfen Sie das Tastaturlayout: Stellen Sie sicher, dass das Tastaturlayout auf Ihrem Computer korrekt eingestellt ist. Manchmal wird das Layout versehentlich geändert, was dazu führen kann, dass bestimmte Zeichen an unerwarteten Stellen auf der Tastatur erscheinen. Überprüfen Sie die Einstellungen in den Systemeinstellungen oder der Systemsteuerung und stellen Sie sicher, dass das richtige Tastaturlayout für Ihre Region ausgewählt ist.
- Verwenden Sie die richtige Tastenkombination: Das At-Zeichen kann auf verschiedenen Tastaturen mit unterschiedlichen Tastenkombinationen eingegeben werden. In den meisten deutschen Tastaturlayouts befindet sich das At-Zeichen auf der „Q“-Taste und wird normalerweise mit der „Alt Gr“ (rechte Alt-Taste) zusammen mit „Q“ eingegeben. Stellen Sie sicher, dass Sie die richtige Tastenkombination verwenden.
- Tastaturtreiber aktualisieren: Veraltete oder beschädigte Tastaturtreiber können zu Tastaturproblemen führen. Aktualisieren Sie die Treiber für Ihre Tastatur, indem Sie die neuesten Treiber von der Website des Herstellers herunterladen und installieren.
- Tastatur reinigen: Manchmal können Schmutz, Staub oder Verschmutzungen unter den Tasten dazu führen, dass bestimmte Tasten nicht ordnungsgemäß funktionieren. Versuchen Sie, Ihre Tastatur vorsichtig zu reinigen, indem Sie die Tasten entfernen und den Bereich darunter säubern.
- Externe Tastatur verwenden: Wenn Sie eine externe Tastatur zur Hand haben, schließen Sie sie an Ihren Computer an und prüfen Sie, ob das At-Zeichen auf dieser Tastatur funktioniert. Wenn es auf der externen Tastatur funktioniert, könnte dies auf ein Problem mit Ihrer internen Tastatur hinweisen.
- Neustart des Computers: Manchmal können Tastaturprobleme durch vorübergehende Softwarestörungen verursacht werden. Ein Neustart Ihres Computers kann dazu beitragen, solche Probleme zu beheben.
Bedeutung von @-Zeichen
Das @-Zeichen hat verschiedene Bedeutungen in verschiedenen Zusammenhängen:
- Im E-Mail-Kontext steht das @-Zeichen für „bei“ oder „auf“. Es trennt den Benutzernamen vom Domainnamen einer E-Mail-Adresse, wie beispielsweise vorname.nachname@beispiel.de.
- In sozialen Netzwerken wird das @-Zeichen vor Namen gesetzt, um andere Nutzer in Posts zu markieren, wie z.B. @maxmustermann. So werden die markierten Personen in der Post benachrichtigt.
- In GitHub, Twitter und anderen Plattformen ist die Angabe vor dem Benutzernamen (Username) üblich, z.B. @ GitHubName.
- In einigen Programmiersprachen wie PHP dient das @-Zeichen zur Deklaration von Instance-Methoden in Klassen, z.B. @method name().
- In SQL-Abfragen kennzeichnet das @-Zeichen eine Parametervariable, z.B. SELECT * FROM table WHERE id = @id.
- In Mathe-Formeln oder bei Variablen-Definitionen trennt das @-Zeichen manchmal Index von Variablen oder Bezeichner, z.B. a@i für den i-ten Wert der Größe a.
- Immatrikulationszeichen für Fahrzeuge in Deutschland, beispielsweise @RF123 für Rheinland-Pfalz.
- Internationale ISO-Länderkennung, bei der zwei Buchstaben durch ein @ getrennt werden, wie z.B. DE@ für Deutschland.
Das @-Zeichen hat sich somit in verschiedenen Kontexten für Referenzierungen und Trennungen etabliert, insbesondere im technischen und kommunikativen Bereich.