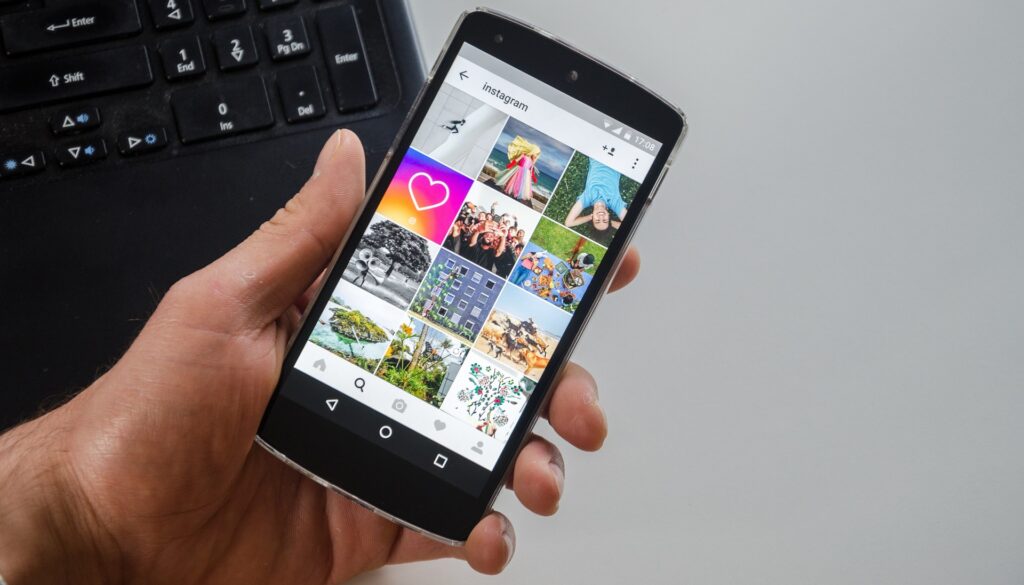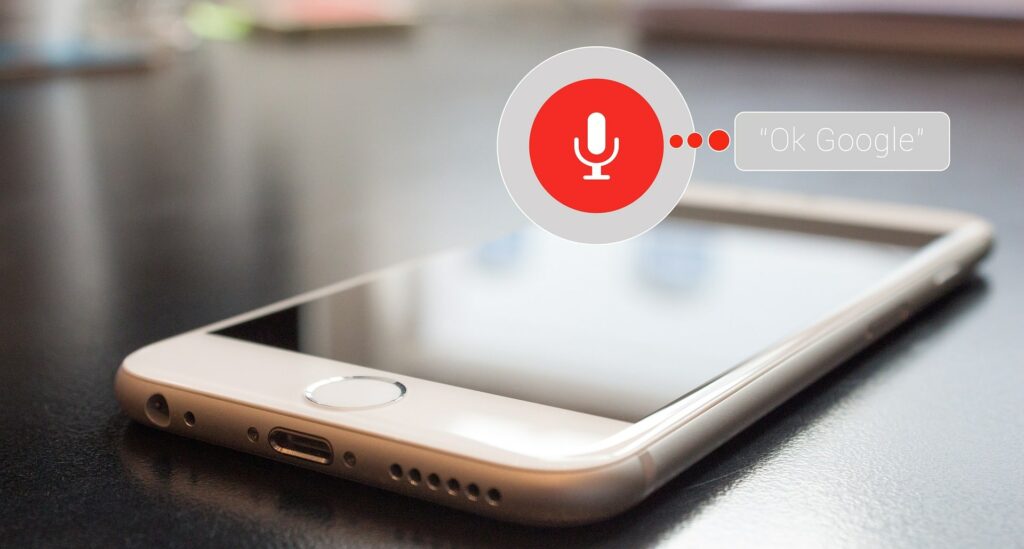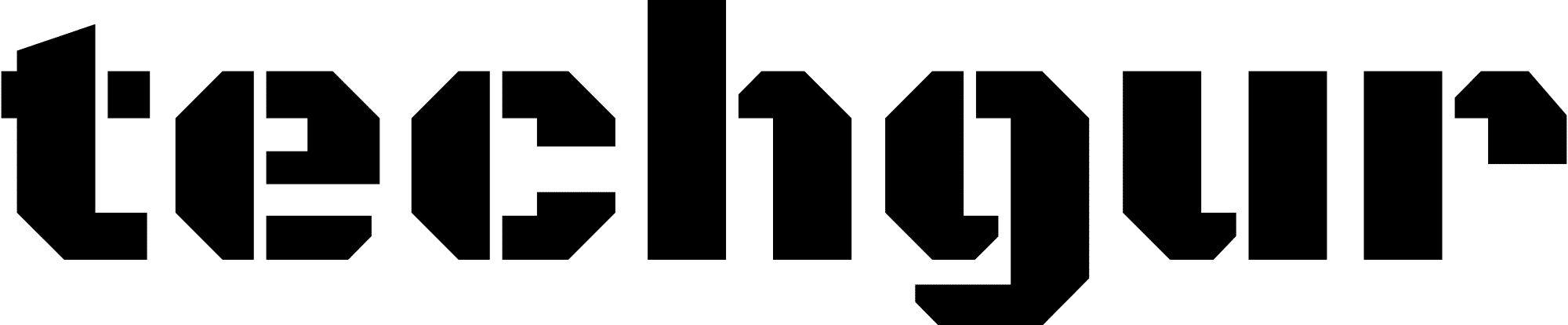Hin und wieder tritt bei einem Wndows-PC die Fehlermeldung „… ist keine zulässige Win32-Anwendung“ auf. Doch was genau bedeutet das eigentlich? Und wie behebt man diese nervige Fehlermeldung? Wir verraten es Ihnen.
Was tun bei der Fehlermeldung: „… ist keine zulässige Win32-Anwendung“?
Die Fehlermeldung „… ist keine zulässige Win32-Anwendung“ ist fast schon eine Universal-Fehlermeldung von Windows, denn im Gegensatz zu vielen anderen Fehlermeldungen taucht diese bei verschiedensten Problematiken auf. Die am häufigsten auftretenden haben wir nachfolgend für Sie aufgelistet.
Bei einer aus dem Internet heruntergeladenen Datei
Hin und wieder kann es vorkommen, dass die Fehlermeldung beim Öffnen einer aus dem Internet heruntergeladenen Datei erscheint. In diesem Fall gab es offenbar Probleme beim Download. Laden Sie die Datei erneut herunter.
Beim Öffnen einer CD oder DVD
Wenn der Fehler beim Öffnen einer CD oder DVD erscheint, ist der Datenträger eventuell unlesbar. Versuchen Sie ihn mit einem Tuch zu reinigen oder legen Sie ihn in ein anderes Laufwerk ein.
Beim Öffnen eines Ordners
Nicht nur beim Öffnen von Dateien und Datenträgern kann die ärgerliche Fehlermeldung auftreten: Auch beim Versuch, einen Ordner zu öffnen, kann ein Windows-Nutzer mit der undurchsichtigen Nachricht überrascht werden. Sollte dies der Fall sein, gehen Sie bitte wie folgt vor:
1. Klicken Sie auf Start und anschließend auf „Ausführen“. (alternativ die Windows-Taste + R gleichzeitig drücken)
2. Geben Sie in das nun geöffnete Eingabefeld „regsvr32/i SHELL32.DLL“ ein und bestätigen Sie die Eingabe mit Enter.
Bei einer beschädigten Systemdatei
Ein weiterer Grund für die Einblendung der Fehlermeldung kann eine beschädigte Systemdatei sein. Um zu überprüfen, ob dies der Fall ist, gehen Sie bitte wie folgt vor:
1. Klicken Sie auf Start und anschließend auf „Ausführen“. (alternativ die Windows-Taste + R gleichzeitig drücken)
2. Geben Sie in das nun geöffnete Eingabefeld den Befehl „cmd“ ein und bestätigen Sie die Eingabe mit Enter.
3. Geben Sie nun den Befehl „sfc/scannow“ ein und bestätigen Sie auch diese Eingabe mit Enter.
Falsch eingestellter IDE-Controller
Eventuell ist auch ein falsch eingestellter IDE-Controller die Ursache für die Fehlermeldung. Probieren Sie folgendes aus:
1. Klicken Sie die rechte Maustaste auf dem Desktop an und wählen Sie „Eigenschaften“.
2. Klicken Sie nun zuerst auf „Systemeigenschaften“, dann auf „Hardware“ und dann auf „Geräte-Manager“.
3. Klicken Sie nun den Eintrag „ATA/ATAPI IDE-Controller“ doppelt an.
4. Klicken Sie danach zuerst „Primär IDE-Kanal“ und dann „Sekundär IDE-Kanal“ doppelt an.
5. Stellen Sie sicher, dass unter dem Punkt „Erweitert“ die Einstellung „DMA“ ausgewählt ist.