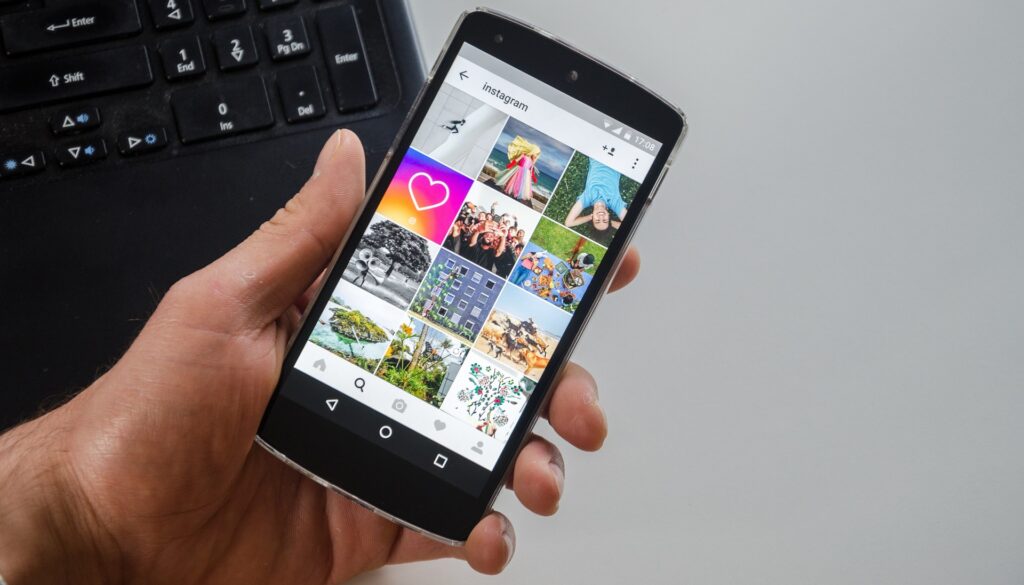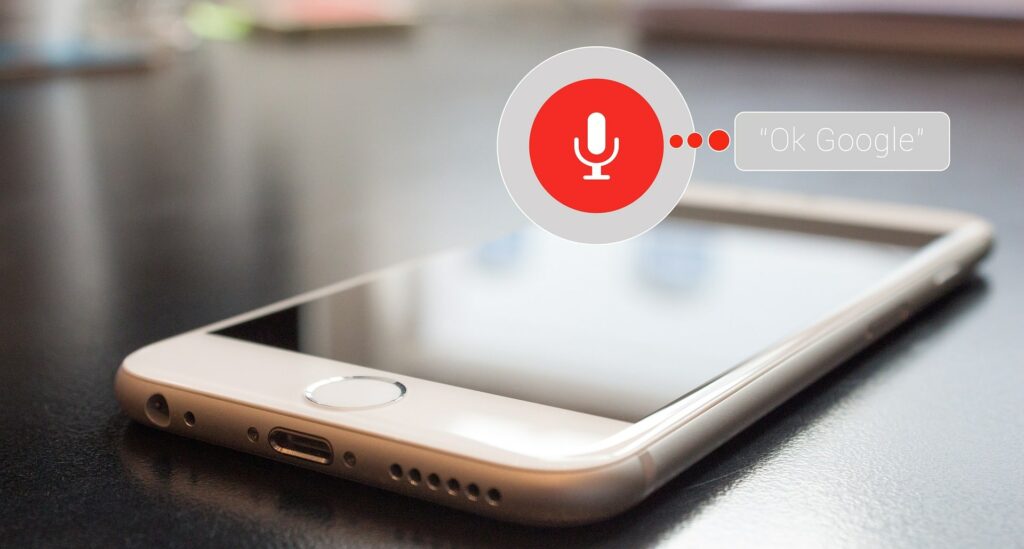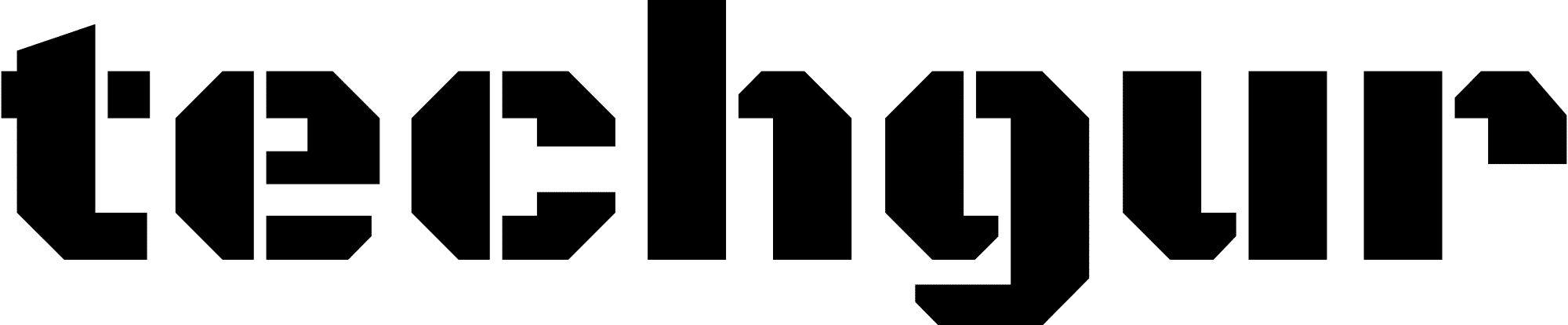Es ist wohl das Horrorszenario eines jeden Windows-Nutzers: Man schaltet seinen PC ein und stellt erschrocken fest, dass Windows nicht mehr ordnungsgemäß startet bzw. hochfährt. Doch woran kann das liegen und was kann man in einem solchen Fall tun? Wir verraten es Ihnen in unserem nachfolgenden Ratgeber-Artikel.
Warum startet Windows nicht?
Tipp 1: Windows im abgesicherten Modus starten
Sämtliche Windows-Betriebssysteme lassen sich in einem alternativen, sogenannten „abgesicherten Modus“ starten: Hier werden ausschließlich die wichtigsten Programme gestartet, die das System benötigt, um fehlerfrei zu funktionieren.
– Starten Sie Ihren PC und drücken Sie hierbei mehrfach die F8-Taste (bei älteren Systemen ist es die Taste F5).
– Sie gelangen nun zu einer Auswahl, in der Sie Windows im abgesicherten Modus starten können.
– Ist dies möglich, so ist es naheliegend, dass Ihr System entweder von einer Schadsoftware befallen ist oder aber eine Hardwarekomponente defekt ist.
Für den Fall, dass Sie vor dem Auftritt des Problems neue Programme installiert haben, sollten Sie diese deinstallieren, um sicherzugehen, dass diese nicht die Ursache für das Problem sind. Scannen Sie Ihren PC danach mit einem professionellen Anti-Virus-Programm. Starten Sie den PC jetzt neu.
Sollte das Problem weiterhin auftreten, starten Sie erneut den abgesicherten Modus und laden Sie sich das kostenlose Tool „LogonFix“ herunter, welches Sie hier finden: Link . Es beseitigt eine Vielzahl von Fehlern beim Windows-Start automatisch und bedarf keinerlei spezieller Kenntnisse. Starten Sie den PC anschließend erneut neu.
Tipp 2: Benutzen Sie die Systemwiederherstellung
Falls der PC immer noch nicht starten sollte, können Sie auch auf die innerhalb des Betriebssystems integrierte Windows Systemwiederherstellung zugreifen. Starten Sie den abgesicherten Modus und gehen Sie wie folgt vor:
1. Klicken Sie die Schaltfläche „Start“ an.
2. Wählen Sie zuerst den Eintrag „Alle Programme“ aus und klicken Sie anschließend auf „Systemprogramme“.
3. Öffnen Sie nun den Eintrag „Systemwiederherstellung“.
4. Unter „Anderen Wiederherstellungspunkt auswählen“ wählen Sie jetzt einen vorherigen Zeitpunkt aus.
5. Klicken Sie noch auf „Weiter“ und schlussendlich auf „Fertigstellen“.
Keine Sorge: Persönliche Dateien, die auf Ihrem PC abgelegt sind, werden durch diesen Schritt nicht gelöscht. Falls sich der abgesicherte Modus nicht starten lässt, können Sie die Systemwiederherstellung auch über die F8-/F5-Taste beim Starten aufrufen: Wählen Sie hier den Eintrag „Letzte als funktionierend bekannte Konfiguration (erweitert)“ aus.
Tipp 3: Windows mithilfe der Windows CD reparieren
Jedes Windows-Betriebssystem wird mitsamt einer Windows-CD ausgeliefert. Mit dieser lässt sich das System im Falle eines Fehlers auch recht unkompliziert reparieren. Bei einigen System muss allerdings erst eine Einstellung im BIOS vorgenommen werden, damit der PC direkt beim Booten auf den Datenträger zugreifen kann. Dies funktioniert wie folgt:
1. Starten Sie den PC und warten Sie auf den Moment, in dem das Logo des Herstellers eingeblendet wird.
2. Um ins BIOS-Menü zu gelangen, ist der Druck einer speziellen F-Taste erforderlich. Leider variiert diese von System zu System, sodass Sie die Tasten F2, F8 oder F10 ausprobieren sollten. Bei einigen System ist hingegen ein Druck auf die Entf-Taste erforderlich.
3. Wenn sich das BIOS-Menü geöffnet hat, klicken Sie die Registerkarte „Boot“ an.
4. Wählen Sie hier nun den Eintrag „Boot Device Priority“ aus.
5. Stellen Sie hier ein, dass „CD-ROM“ dem „Hard Drive“ gegenüber bevorzugt verwendet werden soll.
6. Drücken Sie die ESC-Taste, um das BIOS-Menü wieder zu verlassen.
7. Starten Sie den PC neu. Beim Hochfahren greift das System nun direkt auf die eingelegte CD zu.
Nun öffnet sich ein Übersichtsfenster der CD, welches Ihnen – je nach Windows-Version – verschiedene Auswahloptionen bietet – entscheiden Sie sich für den Punkt, der den Begriff „Reparatur“ im Namen trägt. Unter Windows 10 müssen Sie zuerst den Punkt „Problembehandlung“ und dann unter „Erweiterte Optionen“ den Punkt „Starthilfe“ auswählen. Das Setup von Windows erkennt den vorliegenden Fehler jetzt automatisch und sollte diesen schnell beseitigen.
Tipp 4: Hilfe, wenn der Bootmanager defekt ist
In einigen Fällen kann es vorkommen, dass der Bootmanager fehlt oder beschädigt wurde. Da dieser für das Booten des PC’s verantwortlich ist, ist es wenig verwunderlich, dass dieser Vorgang nicht reibungslos funktioniert.
Falls es ein Problem mit dem Bootmanager gibt, so wird auf dem Bildschirm die Fehlermeldung „BOOTMGR is missing“ eingeblendet. Zur Beseitigung dieses Problems legen Sie einfach die Windows CD ein und folgen den Anweisungen unter „Tipp 3“. Das Setup erkennt den fehlenden oder defekten Bootmanager automatisch und fixt das Problem anschließend.
Tipp 5: Hilfe bei Hardware-Problemen
Eine der ärgerlichsten Ursachen, die für Fehler beim Startprozess verantwortlich sein kann, ist eine fehlerhafte Hardware, die nicht harmonisch mit der vorhandenen Firmware zusammenarbeitet. In einem solchen Fall ist ein umfangreiches Update der BIOS-Firmware vonnöten, das jedoch nicht ganz ungefährlich ist.
Lassen Sie diese Anpassung unbedingt von einem erfahrenen Fachmann vornehmen, der sich mit einem solchen Vorgang auskennt. Andernfalls kann es hinterher zu gravierenden Problemen kommen, mit denen man erst recht nicht konfrontiert werden möchte.