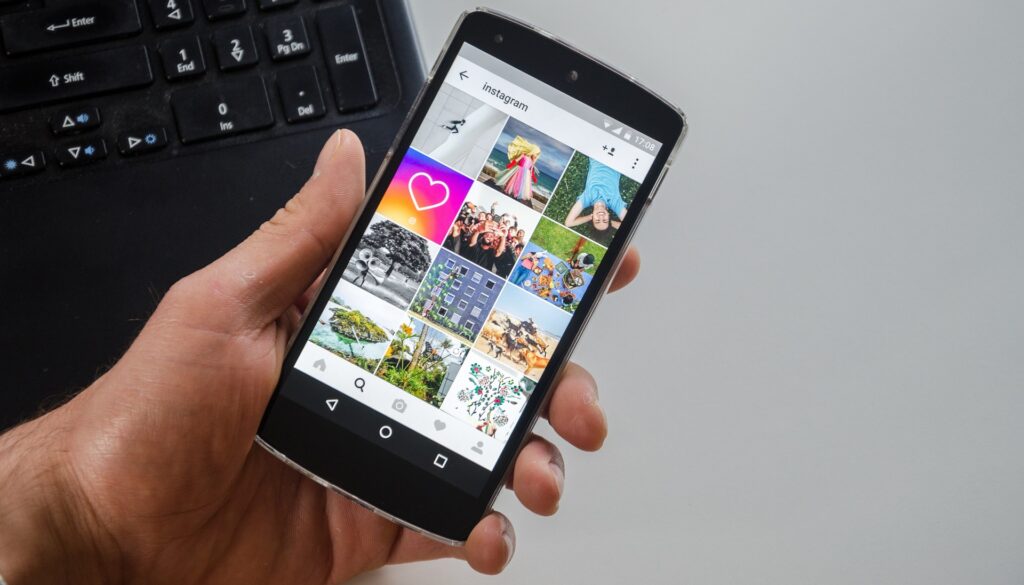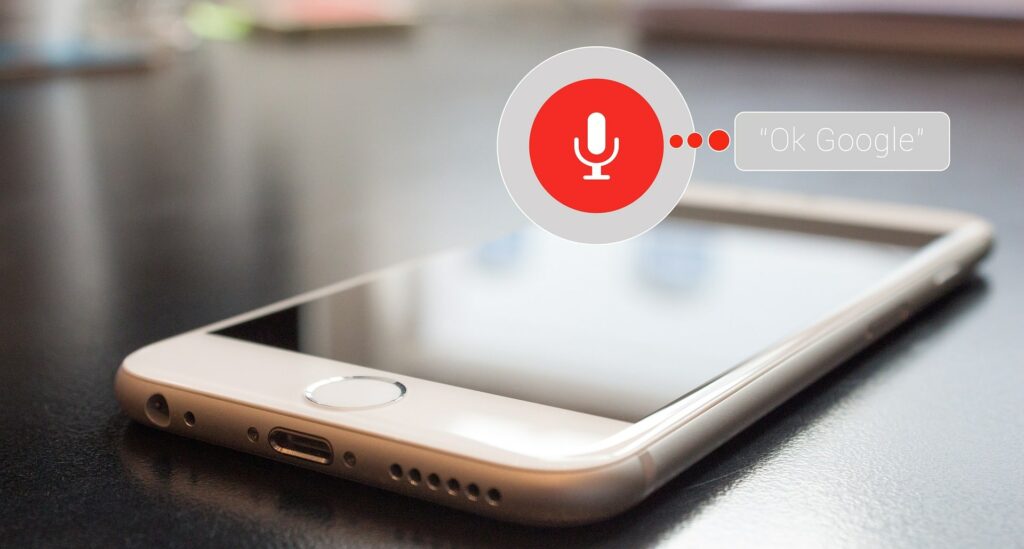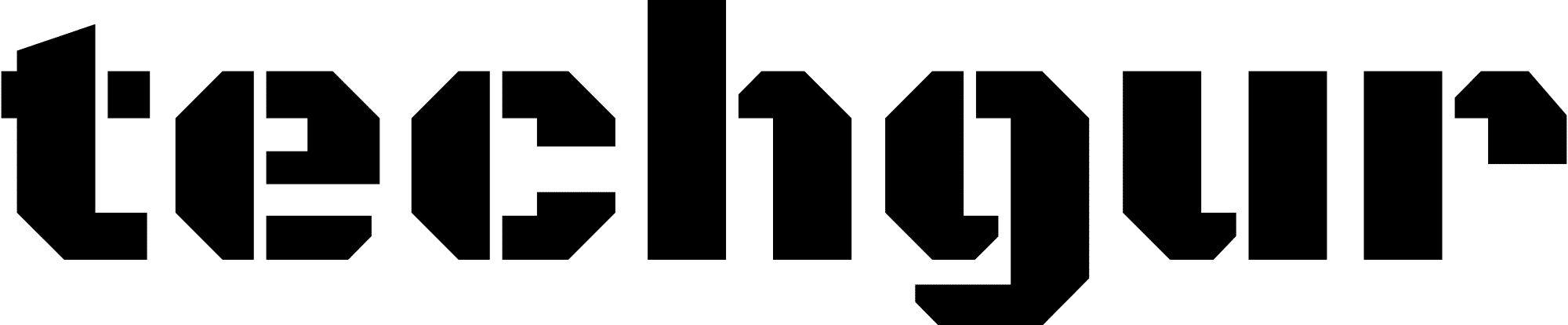Das Touchpad Ihres Laptops funktioniert plötzlich nicht mehr? Kein Grund zur Panik: In den allermeisten Fällen wurde es durch eine versehentlich eingegebene Tastenkombination deaktiviert. Wie Sie es innerhalb weniger Sekunden wieder aktivieren und verwenden können, verraten wir Ihnen in unserem nachfolgenden Ratgeber-Artikel.
Wie kann man das Touchpad auf dem Laptop per Tastenkombination aktivieren?
Jeder Laptop ist in der Lage, das Touchpad über die Eingabe einer Tastenkombination zu sperren und zu entsperren. Das funktioniert in der Regel wie folgt:
1. Suchen Sie die F-Tasten Ihres Laptops nach einem aufgedruckten Touchpad-Symbol ab. In den meisten Fällen befindet sich dieses entweder auf der Taste F5, oder aber auf der Taste F6.
2. Halten Sie die entsprechende Taste zeitgleich mit der Fn-Taste unten links auf der Tastatur gedrückt.
3. Das war es schon – Ihr Touchpad sollte nun wieder aktiviert sein.
Wie kann man in den Einstellungen das Touchpad auf dem Laptop aktivieren?
Alternativ können Sie Ihr Touchpad natürlich auch über die klassischen Einstellungen des Laptops aktivieren:
1. Verwenden Sie eine angeschlossene USB-Maus und navigieren Sie zur Systemsteuerung.
2. Öffnen Sie hier das Untermenü „Hardware und Sounds“.
3. Navigieren Sie nun zuerst zu „Geräte und Drucker“ und anschließend zu „Maus“.
4. Innerhalb der „Geräteeinstellungen“ stoßen Sie nun in der Tabelle „Geräte“ auf den Eintrag „Touchpad“.
5. Klicken Sie den Eintrag „Touchpad“ an und wählen Sie anschließend „Aktivieren“ aus.
6. Fertig. Ihr Touchpad sollte nun wieder aktiviert sein.
Kann man durch das Aktualisieren von Treibern das Touchpad wieder aktivieren?
Ja. Für den Fall, dass das Touchpad nach den obigen Schritten immer noch nicht funktionieren sollte, stellt dies eine sehr gute Möglichkeit dar, um das Problem aus der Welt zu schaffen.
1. Drücken Sie gleichzeitig die Windows-Taste und die R-Taste, sodass sich das Ausführen-Eingabefeld öffnet.
2. Geben Sie hier den Befehl „devmgmt.msc“ ein, damit sich der Gerätemanager öffnet.
3. Öffnen Sie hier die Kategorie „Mäuse und andere Zeigegeräte“.
4. Klicken Sie das darin aufgelistete Touchpad mit der rechten Maustaste an.
5. Wählen Sie die Option „Treibersoftware aktualisieren“ aus.
6. Falls diese Option nicht angezeigt wird, klicken Sie bitte auf „Deinstallieren“ und wiederholen Sie diesen Vorgang nach einem Neustart des Computers – wählen Sie dann jedoch den Eintrag „Installieren“ aus.
Kann man das Touchpad vom Laptop reparieren lassen, wenn es immer noch nicht funktioniert?
Ja, dies ist natürlich jederzeit möglich. Da eine solche Reparatur jedoch oftmals sehr teuer ist, sollten Sie selbst abwägen, ob sich diese tatsächlich lohnt – insbesondere dann, wenn die Garantiezeit des Geräts bereits abgelaufen ist.