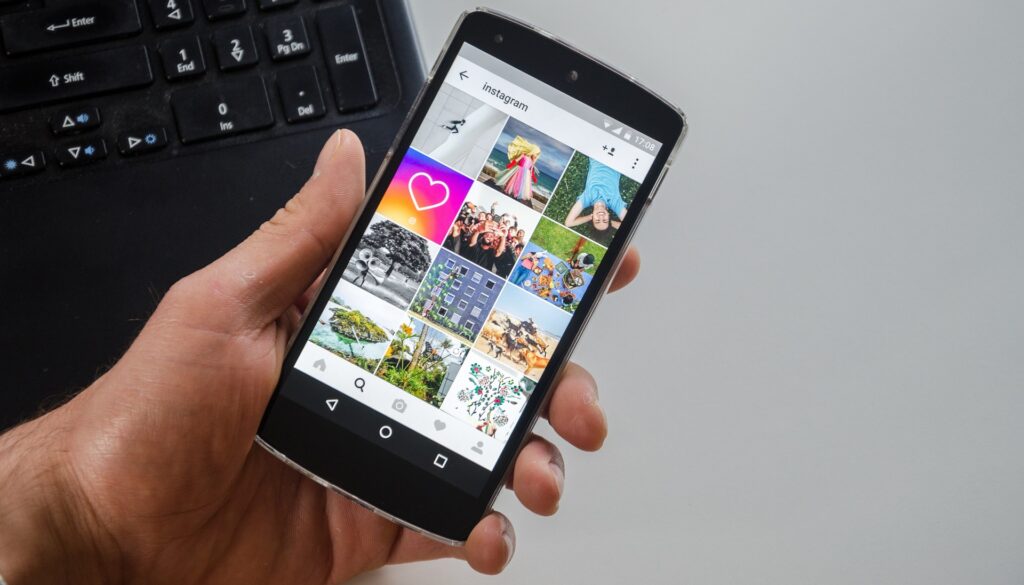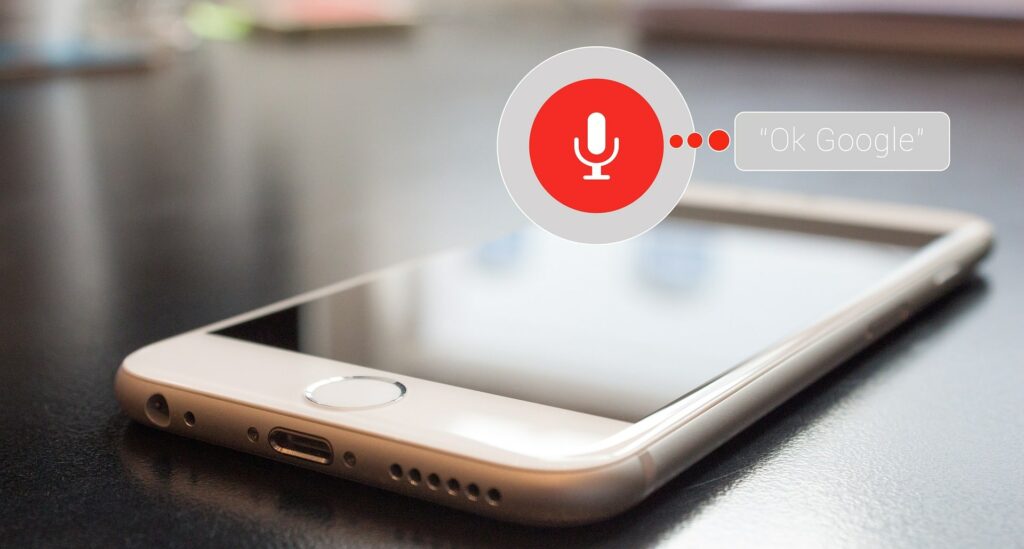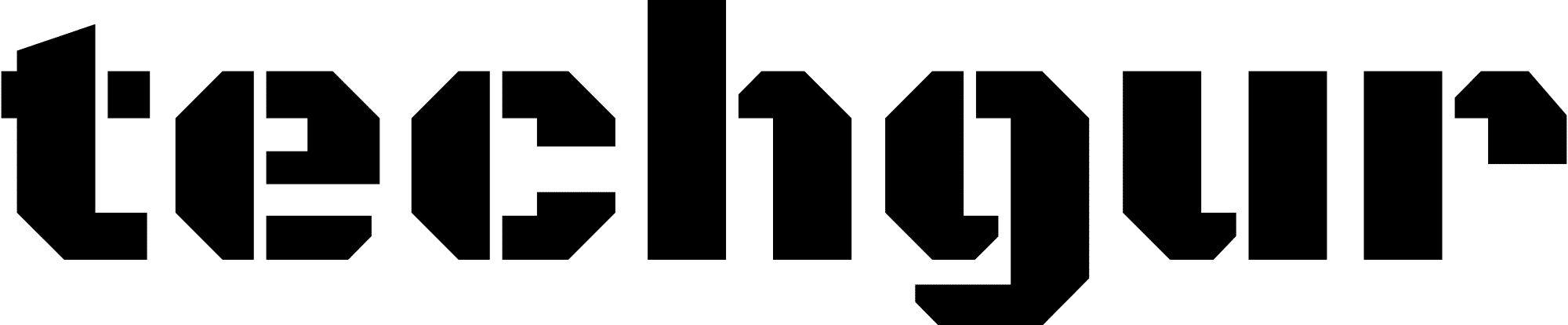Wer seinen PC bereits über viele Jahre hinweg verwendet, kennt das Problem: Die Arbeitsgeschwindigkeit des Computers wird immer langsamer, Programme laden in Zeitlupe und die eigentliche Verwendung macht schon gar keinen Spaß mehr. In einem solchen Fall wird es höchste Zeit, den PC gründlich aufzuräumen und hierdurch schneller zu machen. Die 15 besten Tipps hierfür haben wir in unserer nachfolgenden Auflistung für Sie zusammengestellt.
Tipp 1: Die Festplatte entrümpeln
Je mehr Daten auf einer Festplatte schlummern, desto ausgelasteter ist der PC. Es empfiehlt sich daher, Ihre Festplatte in regelmäßigen Abständen von jenen Dateien zu befreien, die Sie ohnehin nicht mehr verwenden. Gerade im Download-Ordner sammeln sich schnell heruntergeladene RAR- oder ZIP-Dateien an, die man ohnehin bereits entpackt hat, auch Installationsdateien (EXE-Dateien) von bereits installierten Programmen können Sie ruhigen Gewissens in den Papierkorb befördern.
Tipp 2: Den Desktop aufräumen
Alle Dateien, die auf dem Desktop abgelegt sind, werden beim Systemstart von Windows automatisch geladen. Hierdurch wird leider unnötige Rechenleistung in Anspruch genommen, sodass es sich durchaus empfiehlt, die hier abgelegten Daten lieber in einem separaten Ordner abzulegen – dieser sollte sich dann natürlich nicht auf dem Desktop befinden.
Tipp 3: Startprogramme auswählen
Viele Programme starten sich beim Hochfahren von Windows automatisch selbst und stehen somit sofort zur Verfügung. Wirklich notwendig ist dies allerdings nur bei sehr wenigen Programmen, wie etwa einem Antiv-Virus-Programm oder einer Firewall. Spotify muss hingegen nicht zwingend beim Systemstart mitstarten, denn wenn man Lust auf Musik hat, kann man das Programm auch manuell ändern. Rufen Sie daher die Übersicht aller beim Windows-Start startenden Programme auf und entfernen Sie möglichst viele Anwendungen aus der selbigen. Die Start-Liste rufen Sie wie folgt auf:
1. Halten Sie die Windows-Taste und die R-Taste gleichzeitig gedrückt, um das Ausführen-Eingabefeld aufzurufen.
2. Geben Sie den Befehl „cmd“ ein und drücken Sie Enter.
3. Wählen Sie den Reiter „Systemstart“ aus und wählen Sie hier alle Programme aus, die Sie ausgrenzen möchten.
Ab Windows 8 rufen Sie die Systemstart-Liste über die Tastenkombination Alt + Strg + Entf auf.
4. Unnötige Tools deinstallieren
Sie haben vor ein paar Monaten ein Programm installiert, welches Sie seitdem nie mehr verwendet haben? Auch derartige „Programmleichen“ können dazu beitragen, dass Ihr PC mit der Zeit immer langsamer wird. Rufen Sie daher die Softwareliste innerhalb der Systemsteuerung auf und deinstallieren Sie alle unnötigen Programme.
Tipp 5: Doppelte Dateien aufspüren
Nicht selten kann es vorkommen, dass Dateien doppelt auf dem System abgelegt werden – etwa bei der Installation eines Programms. Um diese Geschwindigkeitsbremsen effektiv aufzuspüren, empfiehlt sich die Verwendung des kostenlosen Programms AllDup. Das clevere Toll erkennt Duplikate anhand von verschiedensten Kriterien vollautomatisch und ermöglicht seinem Verwender auch die zusätzliche Löschung der selbigen.
Tipp 6: Aktuelle Treiber installieren
Achten Sie darauf, Ihre installierte Hardware stets durch die Installation der neuesten Treiber auf dem aktuellsten Stand zu halten. Auch hierdurch wird der PC etwas schneller, vor allem aber auch deutlich sicherer.
Tipp 7: Defragmentierung verwenden
Wenn Dateien auf der Festplatte abgelegt werden, weist Windows diesen einzelne Datenblöcke zu. Sind diese Blöcke wild auf der Festplatte verstreut, dauert es im Umkehrschluss auch länger, sie auszulesen. Damit die Blöcke möglichst nah beieinander liegen können, kommt die sogenannte Defragmentierung zum Einsatz, die genau dies bewirkt. Abgelegte Daten werden hierbei nicht gelöscht, dafür jedoch die zu ihnen gehörenden Datenblöcke so verschoben, dass sie schneller laden. Windows hat eine Defragmentierungs-Funktion bereits von Haus aus mit an Bord, die Sie schnell über den Sucheintrag „Defragmentierung“ finden sollten. Wählen Sie einfach die zu bearbeitende Festplattenpartition aus und planen Sie ein wenig Zeit ein. Achten Sie zudem darauf, dass Sie den PC während der Defragmentierung im Idealfall nicht benutzen.
Tipp 8: Datenmüll beseitigen
Nahezu alle installierten Programme legen während ihrer Verwendung Datenmüll auf der Festplatte ab. Dieser frisst nicht nur Speicherplatz, sondern macht die Festplatte auch langsamer. Die Entfernung solcher Datenleichen ist jedoch nicht gerade einfach, da man als Laie eigentlich nicht weiß, welche Daten bedenkenlos gelöscht werden dürfen. Idealerweise übernimmt diese Aufgabe das kostenlose Programm CCleaner für Sie: Einmal installiert, macht es sich sofort auf die Suche nach unbenötigtem Datenmüll auf der Festplatte und löscht diesen praktischerweise auch direkt. Sie können sich das Programm auf verschiedensten namhaften Download-Portalen wie z.B. chip.de oder computerbild.de herunterladen.
Tipp 9: Browser Add-Ons entfernen
Wenn auch der Browser deutlich langsamer reagiert, als noch zu Anfang, ist dieser sehr wahrscheinlich mit zahlreichen Add-Ons zugemüllt. Leider neigen einige Programme dazu, ungefragt automatisch Add-Ons innerhalb des Browsers zu installieren, die man eigentlich gar nicht benötigt. Mithilfe des kostenlosen Programms „Avast Browser Cleanup“ können Sie sämtliche installierten Browser jedoch sehr schnell, unkompliziert und gründlich von solchen Erweiterungen befreien.
Tipp 10: Finger weg von Tuning-Software
Im Internet gibt es zahlreiche Programme, deren Hersteller damit prahlen, dass der PC mit ihrer Hilfe optimal getunt und somit deutlich schneller wird. Wirkliche Erfolge können allerdings nur die wenigsten dieser „Wundertools“ aufweisen. Ganz im Gegenteil: Einige von ihnen machen den PC sogar noch langsamer als vorher.
Tipp 11: Finger weg von Registry-Tools
Zahlreiche Hersteller bieten auch sogenannte Registry-Reiniger zum Download an, die den PC durch eine Bereinigung der Registry schneller machen sollen. Tatsächlich sollte man aber eher die Finger von solchen Programmen lassen: Die Registry ist eine hochsensible Datenbank, die ausschließlich von Profis angepasst oder verändert werden sollte.
Werden hier durch ein automatisch arbeitendes Programm auch nur wenige Komponenten verändert oder gelöscht, kann dies gravierende Folgen mit sich bringen – im schlechtesten Fall wird sogar das ganze Betriebssystem unbrauchbar.
Tipp 12: Das Betriebssystem neu installieren
Wenn der PC trotz aller Bemühungen nicht schneller wird, kann es sich durchaus lohnen, das Betriebssystem einfach neu zu installieren: In der Regel weist der PC im Anschluss daran dieselbe Arbeitsgeschwindigkeit wie am ersten Tag auf, sodass die Nutzung endlich wieder Spaß macht. Achten Sie vor der Neuinstallation des Betriebssystems jedoch darauf, sämtliche auf der Festplatte abgelegten Daten, wie etwa Bilder, Videos, Musikdateien, aber auch Lesezeichen im Internetbrowser oder etwaige wichtige E-Mail-Nachrichten zu speichern, da Partition C: vollständig überschrieben wird.
Tipp 13: Hardwarekomponenten nachrüsten
Wenn Ihr PC bereits sehr alt ist, können Sie auch darüber nachdenken, einige Hardwarekomponenten nachzurüsten, um ihn auf diese Weise schneller zu machen: Sehr empfehlenswert sind hier vor allem die Nachrüstung des Prozessors und des Arbeitsspeichers. Doch auch die Anschaffung einer schnelleren SSD-Festplatte ist in der Regel immer eine gute Wahl.
Tipp 14: Den PC gründlich reinigen
Auch wenn Sie Ihre Wohnung noch so gründlich säubern: Durch die verschiedensten Öffnungen eines PC’s gelangt sehr schnell Staub in das Innere des Geräts – dieser kann unbemerkt dazu beitragen, dass der Computer nach und nach langsamer wird. Trennen Sie Ihren PC daher vom Stromnetz und stellen Sie ihn auf einem festen Untergrund auf. Öffnen Sie nun mithilfe eines Schraubenziehers das Gehäuse und werfen Sie einen Blick in das Innere des Geräts. In vielen Fällen sind vor allem die Lüfter echte Staubmagneten, die durch dicke „Staubmäuse“ leider nicht selten verstopft werden und somit nicht mehr einwandfrei arbeiten können. Entfernen Sie den Staub mithilfe eines feinen Pinsels oder durch einen kleinen Blasebalg, achten Sie jedoch darauf, dass Sie nicht versehentlich winzige Komponenten im Inneren des PC’s beschädigen.
Tipp 15: Einen neuen Computer kaufen
Wenn alle vorherigen Tipps keinen spürbaren Erfolg mit sich bringen, bleibt Ihnen eigentlich nur noch eine Möglichkeit übrig: Verabschieden Sie sich von Ihrem in die Jahre gekommenen Computer und legen Sie sich stattdessen einen schnelleren PC zu, mit dem das Arbeiten endlich wieder Freude macht.