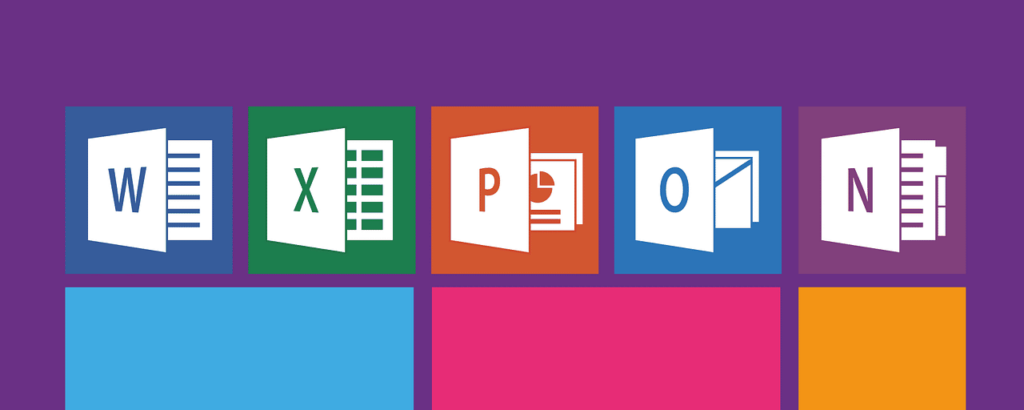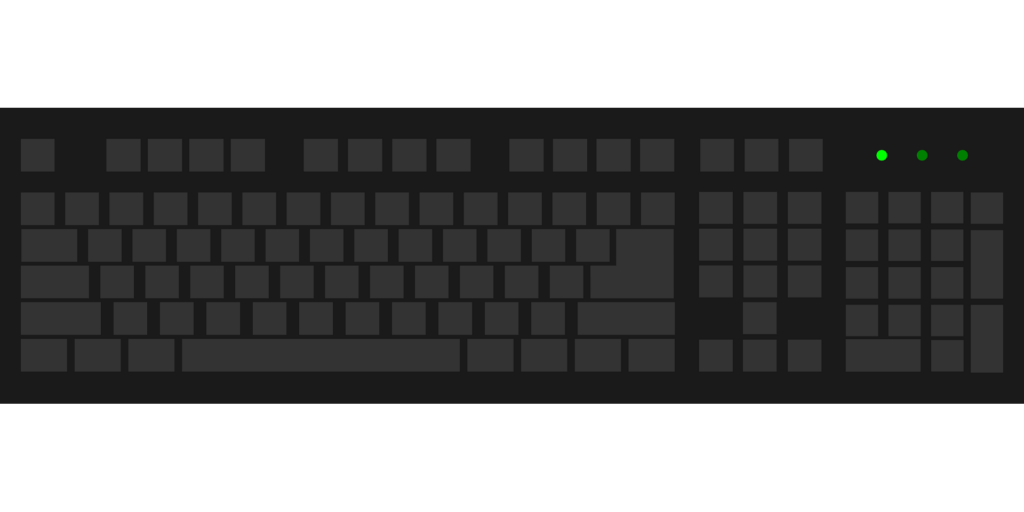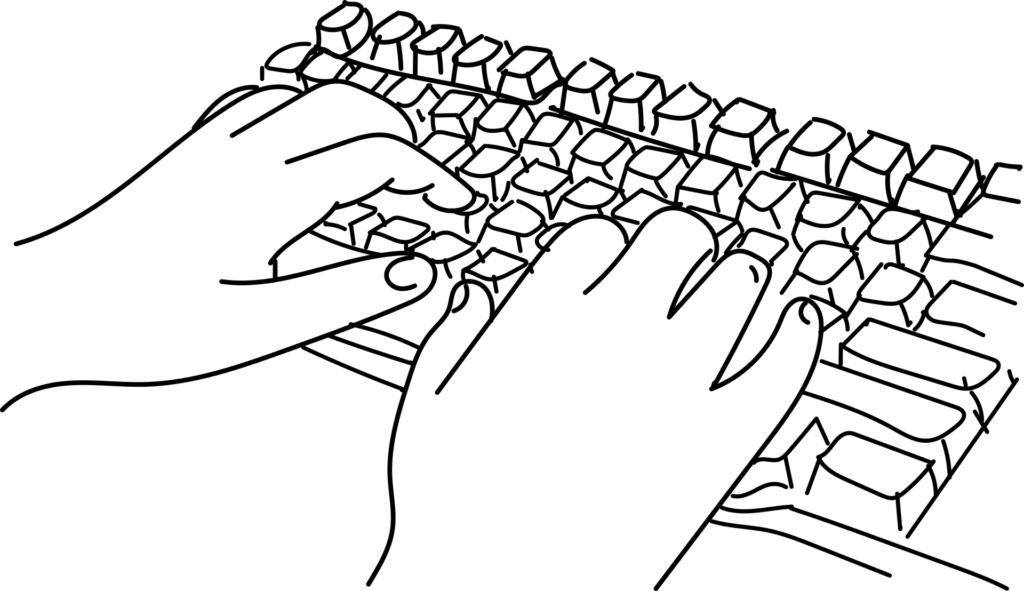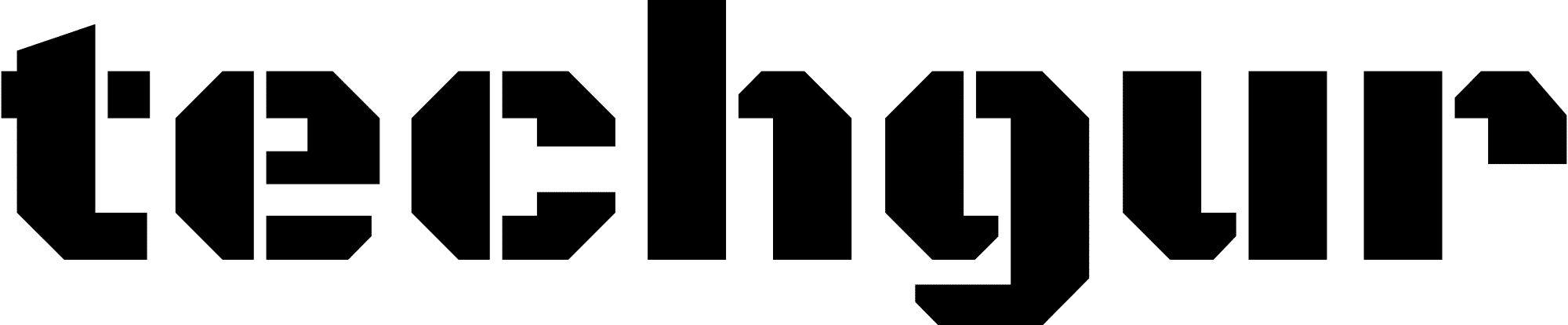Das Programm Word aus dem Office-Paket eignet sich nicht nur ausschließlich für das Erstellen von reinen Textdokumenten. So kann mit der Software auch schnell und einfach ein Zeitstrahl erzeugt werden.
Wozu dient ein Zeitstrahl in Word?
Wie kann man in Word einen Zeitstrahl einfügen?
1. Im ersten Schritt wird das gewünschte Dokument in Microsoft Word geöffnet.
2. Als Nächstes muss im oberen Menü der Punkt Einfügen ausgewählt werden. Im sich öffnenden Kontextmenü wird nun auf „Formen“ geklickt.
3. In der folgenden Auswahl finden Nutzer praktische Symbole wie Striche und Pfeile, die für die Illustration des Zeitstrahls genutzt werden können.
4. Mit der Hilfe des Zeichentools können die Intervalle einheitlich und gerade in das Dokument eingefügt werden. Wer absolut gerade Linien wünscht, muss im Zeichentool die Formenhöhe unter dem Punkt „Schriftgrad“ auf den Wert Null setzen. Neben den genannten Funktionen können mit dem Tool ebenfalls Designänderungen schnell und einfach durchgeführt werden.
5. Im letzten Schritt müssen die eingefügten Intervalle beschriftet werden. Hierfür eignen sich zum Beispiel Jahreszahlen oder Epochen hervorragend. Mit einem Doppelklick auf die entsprechende Stelle lassen sich die Beschriftungen mühelos einfügen.
Wie kann man den Zeitstrahl in Word bearbeiten?
In Word-Dokumenten lässt sich ein erstellter Zeitstrahl zu jederzeit nachträglich bearbeiten. Wie bei der Erstellung bildet auch hier das Zeichentool die Grundlage.
1. Um eine Änderung vorzunehmen, wird das entsprechende Element einfach mit dem Mauszeiger angeklickt.
2. Mit der Hilfe des Zeichentools können nun Einstellungen geändert werden. Soll ein Objekt entfernt werden, so muss lediglich ein Rechtsklick auf das Element ausgeführt werden. Im Anschluss lässt sich das Objekt mit einem Klick auf „Löschen“ entfernen.
Mehr zum Thema: Automatisches Inhaltsverzeichnis bei Word einfügen