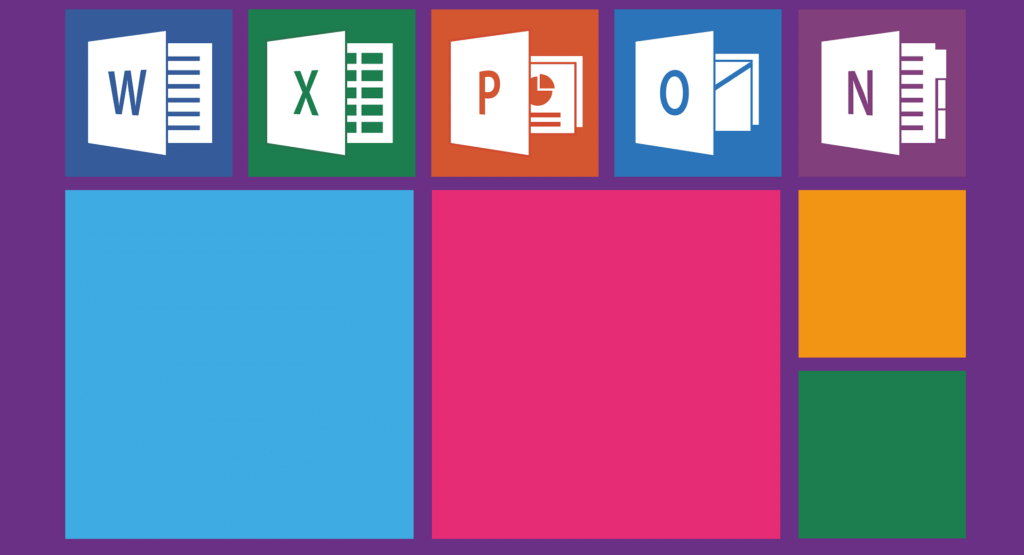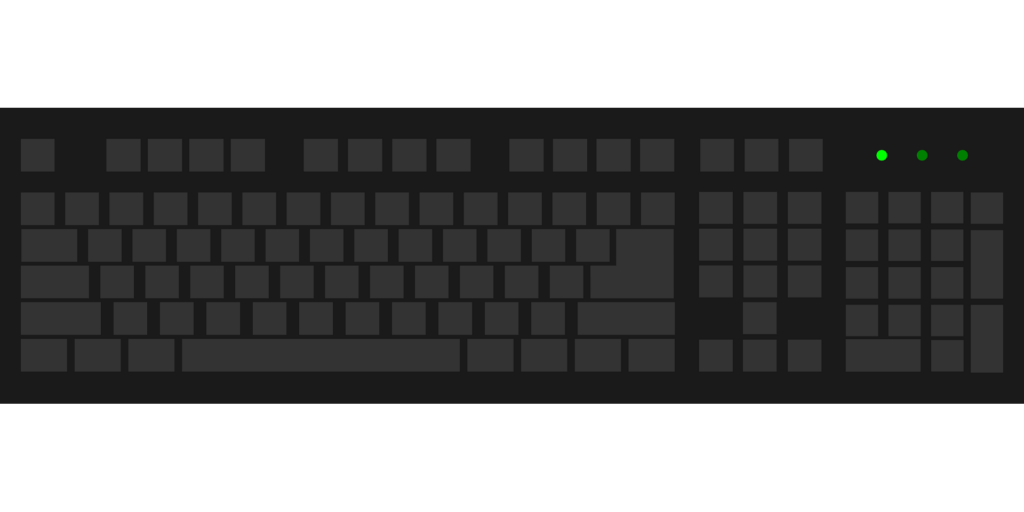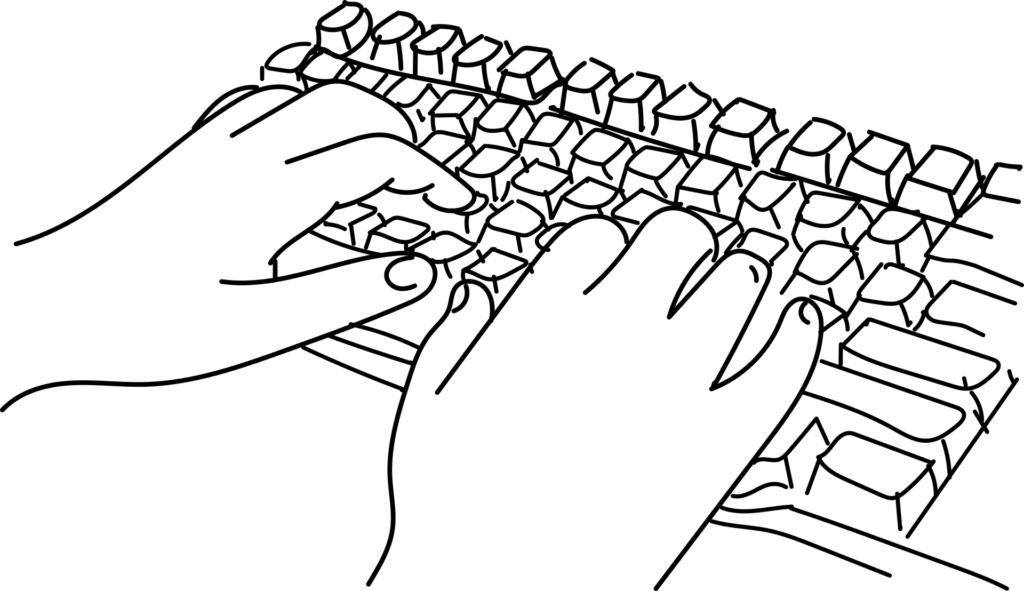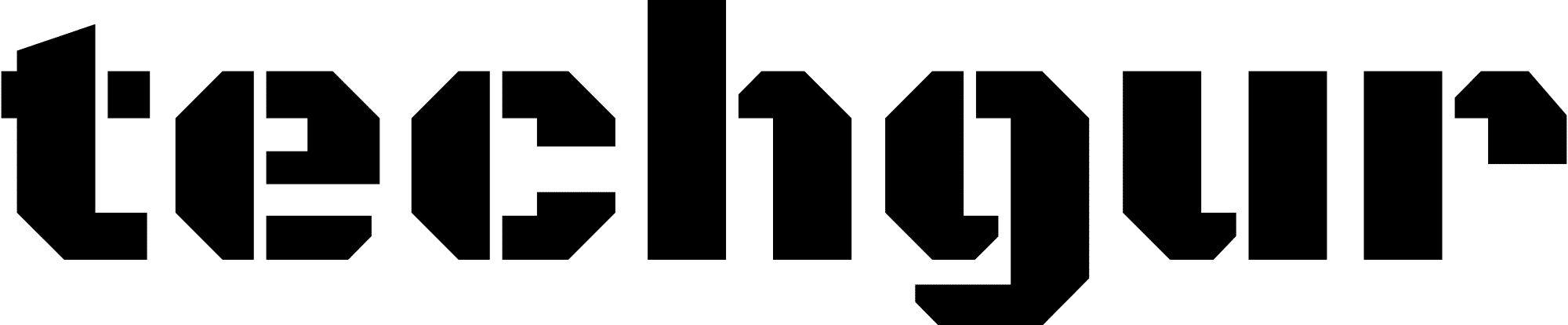In Microsoft Word für Windows und Mac können Sie Anführungszeichen oben und unten, auch bekannt als typografische Anführungszeichen oder „Gänsefüßchen“, verwenden, um Texte professioneller und leserfreundlicher zu gestalten. Hier erfahren Sie, wie Sie sie einfügen können:
Word für Windows:
- Automatische Ersetzung: In den neueren Versionen von Word für Windows werden typografische Anführungszeichen automatisch eingefügt, wenn Sie die normalen Anführungszeichen (“ „) tippen. Word erkennt, ob es sich um den Anfang oder das Ende eines Zitats handelt, und passt die Anführungszeichen entsprechend an.
- Manuelle Eingabe: Wenn Sie die automatische Ersetzung deaktiviert haben oder in einer älteren Word-Version arbeiten, können Sie die typografischen Anführungszeichen manuell eingeben, indem Sie die folgenden Tastenkombinationen verwenden:
- Öffnendes typografisches Anführungszeichen („): Halten Sie die „Alt“-Taste gedrückt und geben Sie auf dem Ziffernblock die Zahlenkombination „0132“ ein.
- Schließendes typografisches Anführungszeichen (“): Halten Sie die „Alt“-Taste gedrückt und geben Sie auf dem Ziffernblock die Zahlenkombination „0147“ ein.
Word für Mac:
- Automatische Ersetzung: Ähnlich wie in Word für Windows werden auch in Word für Mac typografische Anführungszeichen automatisch eingefügt, wenn Sie die normalen Anführungszeichen (“ „) eingeben. Die Software erkennt den Kontext und verwendet die richtigen Anführungszeichen.
- Manuelle Eingabe: Wenn Sie die automatische Ersetzung deaktiviert haben oder aus anderen Gründen die Anführungszeichen manuell eingeben möchten, verwenden Sie diese Tastenkombinationen:
- Öffnendes typografisches Anführungszeichen („): Drücken Sie „Option“ + „Shift“ + „],“ (die rechte eckige Klammer-Taste).
- Schließendes typografisches Anführungszeichen (“): Drücken Sie „Option“ + „]“, (die eckige Klammer-Taste).
Diese Tastenkombinationen funktionieren in den meisten Versionen von Microsoft Word für Windows und Mac. Beachten Sie, dass die genaue Funktionalität je nach Version variieren kann. In der Regel sind die automatischen Ersetzungsfunktionen jedoch standardmäßig aktiviert und erleichtern die Verwendung von typografischen Anführungszeichen erheblich.